What are Sections:
Sections are the components used in one template to be reused in other templates.
Steps to add section in both Word:
1) Create a table, Chart, Smart Art, Header and Footer in the template.
2) Upload the template on server.
3) Select the table/Chart/Smart Art/Header/Footer for which you want to save section.
4) Click on save button in Section part of ribbon.
5) Add the details in the save section popup as in the screenshot below.
6) Click on save button and click on Ok on the next popup.
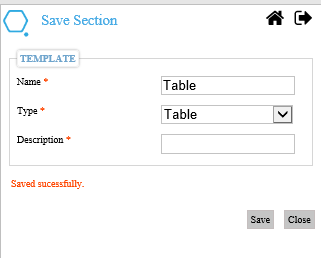
7) Click on the insert button in section menu.
8) Select the section you want to insert and click on the insert button.
9) The section will be inserted in the template.
· If the Section is of Type header, Footer then the file containing the section will be downloaded from the server.
· Same section can be inserted in different templates.
Save as Option:
Save as Section is used to save the existing section with some other name
1) Save a section as in above steps.
2) Click on save as button.
3) Add new name for the section.
4) Select Type from the drop down.
5) Add some description for the section.
6) Click on Save Button
· If the Section is of Type header, Footer then the file containing the section will be downloaded from the server.
· Same section can be inserted in different templates.
· New Section with the new name will be saved.
Steps to add section in both Excel:
1) Create a table, Chart, Smart Art, Header and Footer in the template.
2) Upload the template on server.
3) Select the table/Chart/Smart Art/Header/Footer for which you want to save section.
4) Click on save button in Section part of ribbon.
5) Add the details in the save section popup as in the screenshot below.
6) Click on save button and click on Ok on the next popup.
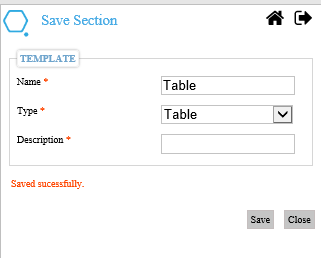
7) Click on the insert button in section menu.
8) Select the section you want to insert and click on the insert button.
9) The section will be inserted in the template.
· A new file containing the section will be downloaded from the server.
· Same section can be inserted in different templates.
Save as Option:
Save as Section is used to save the existing section with some other name
1) Save a section as in above steps.
2) Click on save as button.
3) Add new name for the section.
4) Select Type from the drop down.
5) Add some description for the section.
6) Click on Save Button
· Same section can be inserted in different templates.
· New Section with the new name will be saved.
· A new file containing the section will be downloaded from the server.